
Citar (formato IEEE):
Microlab IoT, «Instalación y hola mundo: Placa Digispark Attiny con Arduino IDE,» microlab.ec. https://microlab.ec/blog/placa-digispark-attiny-con-arduino-ide (accessed: Feb. 6, 2023).
Digispark es una placa de desarrollo basada en el microcontrolador Attiny85 similar a la línea Arduino, solo que más económica, más pequeña y un poco menos potente. Con una gran cantidad de shields para ampliar su funcionalidad y la capacidad de usar el mismo IDE de Arduino, Digispark es una excelente manera de empezar con la electrónica, o perfecto para cuando un Arduino es demasiado grande.
Especificaciones técnicas
- Compatibilidad con Arduino IDE 1.0+ (OSX/Win/Linux)
- Alimentación a través de USB o fuente externa – 5v o 7-35v (se recomienda 12v o menos, selección automática)
- Regulador incorporado
- USB incorporado de 500ma 5V
- 6 pines de Entrada/Salida (2 se usan para USB solo si su programa se comunica activamente a través de USB; de lo contrario, puede usar los 6 incluso si está programando a través de USB)
- Memoria flash de 8k (alrededor de 6k utilizables después del gestor de arranque)
- I2C y SPI
- PWM de 3 pines
- ADC en 4 pines
- LED indicador de encendido y de estado
Utilización con Arduino IDE
- Instalar los Drivers
- Descargar los controladores:
https://github.com/digistump/DigistumpArduino/releases/download/1.6.7/Digistump.Drivers.zip
- Descomprimir
- Instalar DPInst64 (para 64 bits) o Install Drivers (para 32 bits)
- Modificar las preferencias
- File / Preferencias
- Additional Boards Manager URLs
- Añadir: http://digistump.com/package_digistump_index.json
- Instalar la nueva placa
- Tools / Board / Board Manager
- Type: Contribute
- Instalar: Digistump AVR Boards
- Seleccionar la nueva placa
- Tools / Board
- Seleccionar: Digispark (Default – 16.5mhz)
- [Programer no importa]
- Reconocimiento de la placa por windows
- Ir a Device Manager
- /View/ Show hidden devices
- Click derecho en Digispark Bootloader / Update driver
- Browse my computer for drivers / elegir carpeta de los drivers
- Hola mundo
- Desconectar la placa
- Presionar el botón de subir el sketch en el IDE
- Esperar la indicación de introducir la placa en el puerto USB
// the setup routine runs once when you press reset:
void setup() {
// initialize the digital pin as an output.
pinMode(0, OUTPUT); //LED on Model B
pinMode(1, OUTPUT); //LED on Model A
Serial.begin(9600);
}
// the loop routine runs over and over again forever:
void loop() {
digitalWrite(0, HIGH); // turn the LED on (HIGH is the voltage level)
digitalWrite(1, HIGH);
delay(3000); // wait for a second
Serial.print(«Encendido»);
digitalWrite(0, LOW); // turn the LED off by making the voltage LOW
digitalWrite(1, LOW);
delay(2000); // wait for a second
Serial.print(«Apagado»);
}
Distribución de pines
| Pin Number |
Output Voltage |
Analogue Port NumberanalogRead() |
PWM | USB | Test LED |
I2C | SPI* |
|---|---|---|---|---|---|---|---|
| 0 | 5 V | Y – 504 Hz | Rev 1 | SDA | MISO | ||
| 1 | 5 V | Y – 504 Hz | Rev 2 / 4 | MOSI | |||
| 2 | 5 V | 1 | SCL | SCK | |||
| 3 | 3.6 V | 3 | Y – 1.5k Ohm to 5 V Zener diode (3.6 V maximum in- & output) |
||||
| 4 | 3.6 V | 2 | Y – 1007 Hz | Y Zener diode (3.6 V maximum in- & output) |
|||
| 5 | 3 V | 0 |
Nota: Si se introduce la placa antes del presionar el botón de subir, después de 5 segundos la placa solo ejecutará el programa que tiene cargado, no será capaz de cargar el nuevo programa
Si necesitas asesoría en proyectos de Arduino, Raspberry, electrónica, estamos localizados en la ciudad de Quito Ecuador. Somos Microlab.
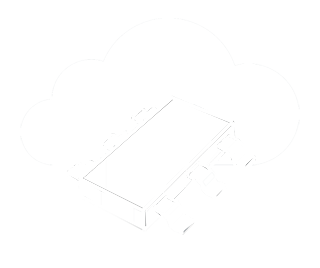
Dejar una contestacion